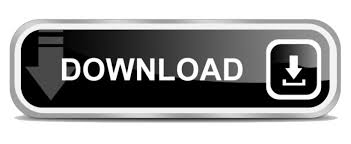
- #Cmd exe download for win8 windows 8#
- #Cmd exe download for win8 download#
- #Cmd exe download for win8 windows#
#Cmd exe download for win8 windows#
At the Windows Options menu, press R to open Recovery Console.At the “ Press any key” message, press any key to make sure you boot from the CD.Restart your computer to boot from the CD.Insert the installation CD in the disk tray.If you can’t boot into Windows XP to run the utility use your original Microsoft Windows XP installation disc to open Recovery Console. You can burn EasyRE on CDs, DVDs or USBs.
#Cmd exe download for win8 download#
If you don’t have the installation disc to run chkdsk, download Easy Recovery Essentials – our recovery disk for Windows XP – and run Automated Repair or Command Prompt directly. Once finished, the utility will notify you if the scan reported errors ( Errors were found and fixed.) or not ( No errors were found.).To repair errors and scan for bad sectors, select the Scan for and attempt recovery of bad sectors box and click Start.To repair errors without scanning for bad sectors, select the Automatically fix file system errors box and click Start.To run the utility in the read-only mode, simply click Start.At the Error-checking tab, select Check Now.Right-click on the hard disk you’d like to run the utility on.Go to on My Computer (double-click on the icon).To run CHKDSK from within Windows XP, but without Command Prompt, follow these steps: C: or D:Įxample of command you need to type if the volume you want to scan is D: chkdsk D: /r To repair errors and scan for bad sectors, type chkdsk volume: /r and press Enter, where volume is the letter of the drive you’d like to repair, e.g.C: or D:Įxample of a command you need to type if your volume is C: chkdsk C: /f To repair errors without scanning for any bad sectors, type chkdsk volume: /f and press Enter, where volume is the letter of the drive you’d like to run a scan for, e.g.To repair errors, follow these instructions:.


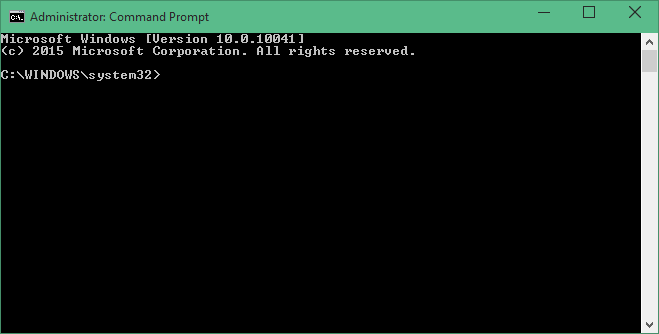
If you can’t boot into Windows XP to run chkdsk, download Easy Recovery Essentials – our recovery disk for Windows XP – and run Automated Repair or Command Prompt directly. If you can boot into Windows XP, you can run the utility either from the Command Prompt or from My Computer. If you can’t boot the operating system, you can run the tool from Command Prompt either by booting your computer into the Recovery Mode or by using the original installation disc to run Command Prompt. If you can boot into Windows, you can run the check disk utility on each hard drive or partition you have available in My Computer.
#Cmd exe download for win8 windows 8#
This utility is available for Windows XP, Windows Vista, Windows 7 and Windows 8 or 8.1. This is how you start a scan with the disk utility if you can boot into Windows Vista: The utility from within Windows XP, from My Computer and not Command Prompt: The command line tool can be ran on a Windows XP computer from within the Windows XP Recovery Console: The check disk tool can be run via Command Prompt or, if you can boot into Windows from My Computer > Properties > Tools depending on the Windows version you installed on your PC. The check disk utility can repair problems such as: The check disk utility can be run if you need a fix for the following errors: It’s recommended to use this utility when your computer shows various boot errors.
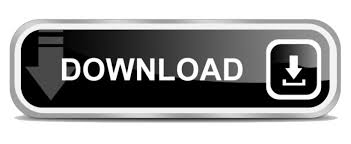

 0 kommentar(er)
0 kommentar(er)
